Onedrive App Setup For Mac
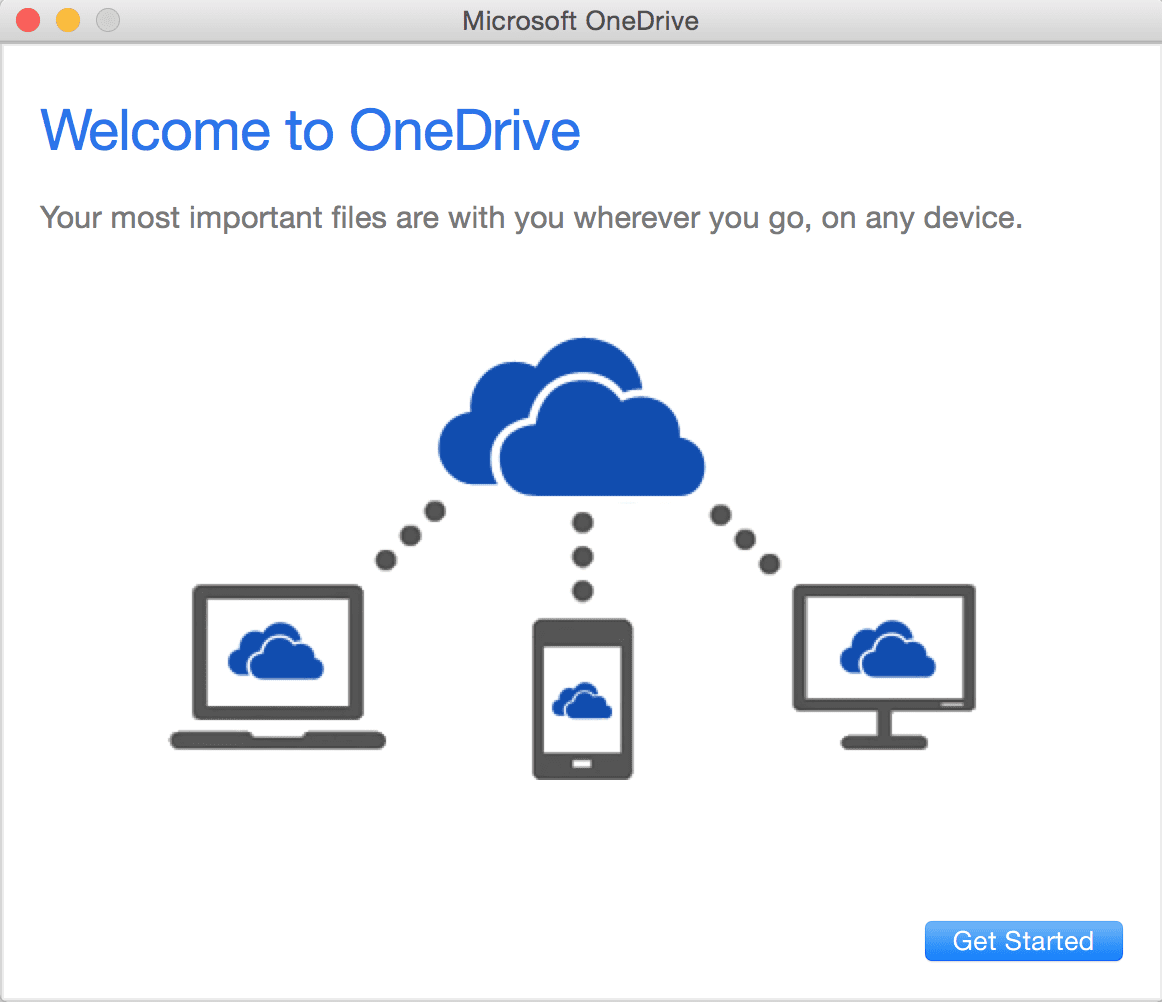
OneDrive is a free online service from Microsoft that allows you to store files in a “cloud.” The service has a client application for the macOS system. It is considered to store, synchronize and share all kinds of files with other users and devices through the Internet in a convenient and effective way. However, if you have downloaded the OneDrive Mac app but don’t use it, you should uninstall it so that it does not take up useless disk space on your Mac. In this article, we will tell you two ways to uninstall OneDrive correctly. Contents:. Way 1 – Remove OneDrive Manually.
First, you should close this app and terminate all processes related to OneDrive work. For this, go to the toolbar → click OneDrive icon→ Settings → select Quit OneDrive. Then you need to delete the OneDrive executable file.
Go to the Applications folder in the Finder, call the context menu and select Move to Trash. After this, it is important to – all service files of OneDrive which are still left on your Mac.
Usually, the support files of applications are stored in the following subfolders of the. You should find and remove them. Library/Application Support/ Library/Containers/ Library/Caches/ Library/Preferences/ Library/Cookies/ Library/Logs/ Library/LaunchAgents/ We have searched for Onedrive files with the help of free tool and discovered that they are scattered across numerous subfolders.
Take a look at the screenshot. That’s why we highly recommend using permanent uninstallers when you need to remove applications completely. You can use a free tool App Cleaner PRO, designed for this purpose. So let’s move to the second way to remove OneDrive.
Way 2 – Uninstall OneDrive with one click. and launch it.
Find OneDrive in the list of scanned applications. Select it and click the Remove button.
As we might have mentioned earlier, this removal tool allows you to uninstall any app easily and safely. Articles you may be interested in.
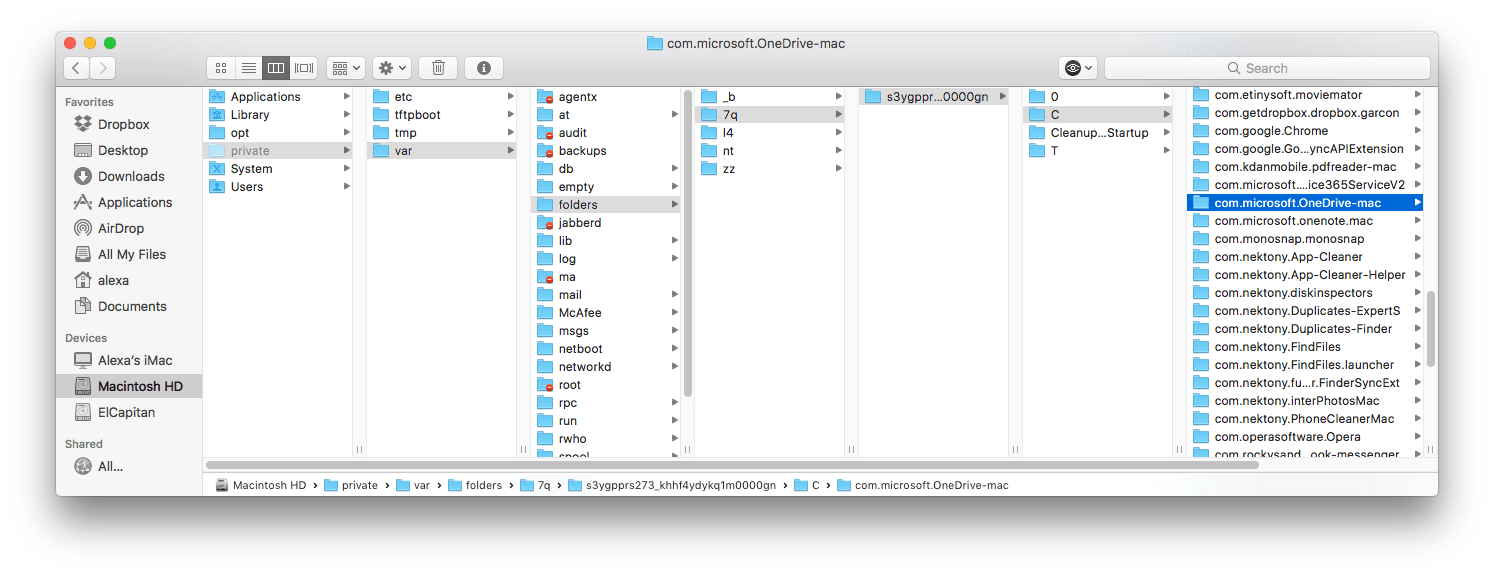
OneDrive is one of the most popular cloud storage services today. Considering that it offers more storage space and flexibility than Apple’s iCloud, it is no wonder that Mac owners are looking at it too. However for many of us Microsoft products remain terra incognita, and we are often not sure how to use OneDrive on Mac. That’s why we have compiled a concise OneDrive tutorial for Mac users below in hope it might prove useful. We are also sharing a couple of OneDrive tips for Mac users: Setup One Drive. To start working with OneDrive you’ll need a Microsoft Live ID that you can get at.
Now go to and sign in using the newly created login and password. The next step is to download and install OneDrive App for Mac. Create OneDrive folder on your hard disk when prompted.
That’s it – the setup process is complete. Use OneDrive Your OneDrive folder contains three default folders – Documents, Pictures and Public.
Onedrive App Setup For Mac Not Opening
You can add other folders and change their hierarchy as you wish. Now, if you want to upload any files or folders on OneDrive, simply drag-and-drop them into the folder. This makes them accessible from any computer or device that has OneDrive client installed on it or, alternatively, you can access them via web interface. OneDrive for Mac can be used for version control.
If you shared documents with your colleagues and collaborated on them, the service allows you to track the changes and who made them – check ‘Version History’ menu option. OneDrive can be used as your default documents folder and you can automatically sync notes and upload photos from your camera to this cloud service. If you want to save space on your hard drive, there is an option called Selective Sync. It allows you to choose which folders need to be synced on your computer and on OneDrive. If you are concerned about the hard drive storage space, go for CloudMounter, a third party application that allows. Unlike native OneDrive Mac client it does not sync your data to a local folder, instead it mounts the service on your Mac and allows you to work with online files directly.

The files get downloaded on your local drive only when you choose to open them. CloudMounter supports OneDrive for Business for Mac too. That’s it for now – we do hope these OneDrive tips on Mac help you master the service.