Using Room And Equipment Calendars In Outlook For Mac
Using Room and Equipment Calendars in Outlook for Mac Instructions on how to use Outlook for Mac to reserve existing room or equipment calendars. September 27, 2018. Open Outlook.

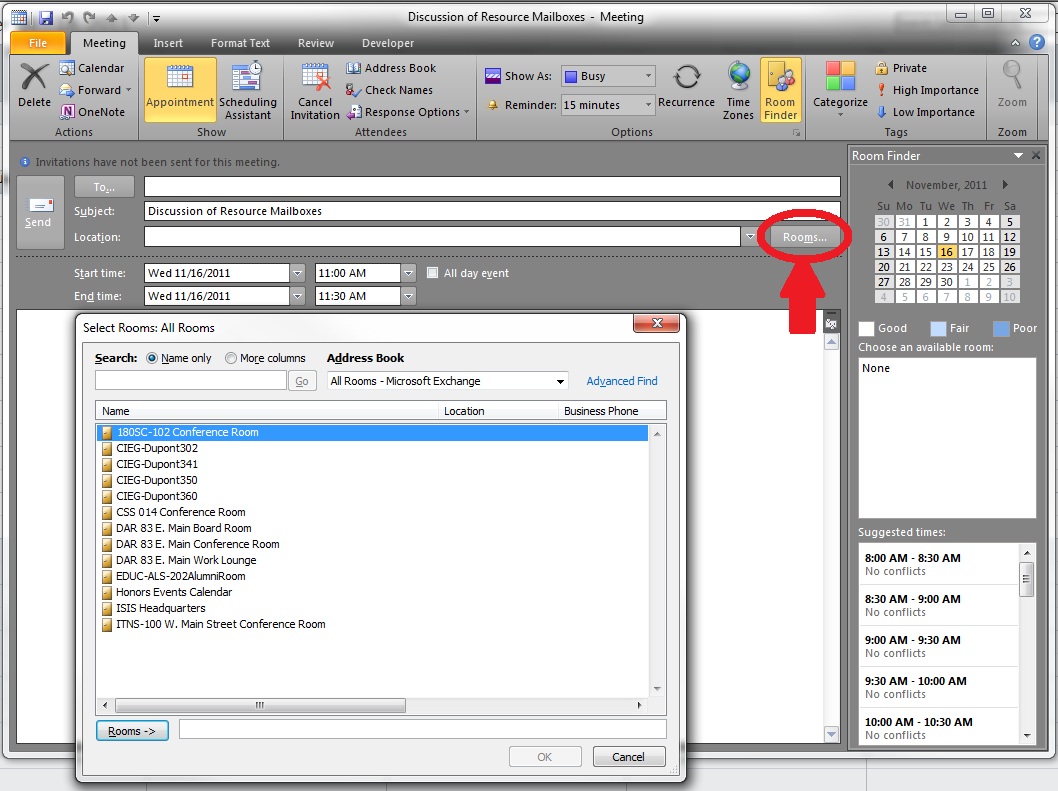
Select the Calendar Icon. Select Appointment to create a new calendar entry.

Select the Book Icon next to the Location textbox. Search for the room or equipment you are looking for. NOTE: You will likely need to use room abbreviations such as AGH for Agriculture Hall or CC for Computer Center. Select the Room you want to reserve from the list. Select Add to Meeting. Finish adding attendees, subject, and content before sending. NOTE: Some room/equipment calendars may require an approval by the owner before the usage of the room/equipment is accepted.
If this is the case, you will get a response of 'tentative' from the room/calendar.
Last updated: December 2018 Applicable to: Outlook 2019 / 365/ 2016 / 2013 / 2010; on Windows computers. Here’s a question from a reader: Quite often i need to create a few instances of the same meeting requests in Microsoft Outlook. Are you aware of a simple way to duplicate a occurrence of an Outlook appointment by using copy and paste, as creating a meeting series for scheduling a few meetings might be somewhat of an overkill. Help is highly appreciated! Thanks for your questions. Keep those coming! Duplicate Outlook meetings (same calendar) You can easily copy and duplicate meeting entries in your Outlook calendar by highlighting the meeting in your calendar view and simply copying it by hitting Control+C, and then paste it to your preferred time by hitting Control+V.
An alternative method is to simply right click your meeting in Calendar and drag it to the right time slot. After doing this, make sure to review your meeting subject, location and invitation content as those might have changed. When using this at work on Microsoft Exchange server, you also might need to review the list of attendees and their availability, as people might be tied in other meetings. If applicable, go ahead and check the availability of a meeting room and any other equipment/resources for your meeting. Note: Duplicating appointments and meetings within the same Outlook calendar is not supported in Microsoft Office for MAC OSX.
Copying meetings between calendars Using the same process you can duplicate a meeting across multiple calendars defined in your Outlook client. Copying an entire calendar Outlook allows you to copy an entire calendar including all appointments, meetings and events. In order to copy an entire calendar, proceed as following:. Login to Outlook. Navigate to the Calendar Tab. In your left hand side tab, under My Calendars, find the calendar you wish to duplicate.
Using Room And Equipment Calendars In Outlook For Mac 2016
Right click the calendar and select Copy. Select the target Outlook folder into which you would like to paste the calendar. Now, return to My Calendars section and check the new calendar so that it becomes visible in your Right hand side pane. Give it a try and let us know in case of any question.